みなさんマウスはこだわっていますか?
私はLogicoolの安いマウスを長年愛用しておりました。

私はペンタブも所持していますが、デザインやレタッチ作業はマウスで行います。
このLogicoolのマウスは私にとって握った感じがちょうど良く、少し小さいのでマウスの繊細な取り回しもしやすい。
長年使っているからか、もはや手の一部かのように馴染んでおり、筆圧を必要とする作業があまりないのでペンタブを使わず全てマウスで作業でしています。
そんな使い慣れたマウスですが、最近2点ほどデメリットが出てきました。
- 静かな所で作業をする機会が増え、レタッチ作業の場合はスタンプなど使う時にかなりクリックを連打するので、「カチカチ」とクリック音がうるさく恥ずかしい。
- ガラスのテーブルで作業することも増え、今のマウスは安物なのでガラスの上での反応が悪い。
なので、今回これを機に多ボタンマウスに変え、ボタンにphotoshopのショートカットなどを割り当てれば作業効率が上がるのではと思い、マウスを買い換えることに。
今回選んだ多ボタンマウス

今回私が選んだマウスはELECOMの[M−XGM20DLSBK]です。
ネットでの評価はそこまで良くない?みたいですが、
選んだ理由はクリック音が消音なのと、読み取り方式がUltimate Laserなのでガラスの上でも大丈夫なのと、握った感じがちょうど良かったから。
人それぞれ手の大きさや形が違うので、マウスは必ず店頭で実物を触った方が良いです。
ボタンを割り当てる
私はMacユーザーなので一応Mac環境下でお話ししていきます。
まずドライバーをインストールしないとボタン割り当てができないので、ELECOMのHPからダウンロードしてインストールします。
右クリックからファイルを開くとインストールできました。
ここでフォトショのショートカットを割り当ていきます。
一番楽しみにしていた[option + control]を割り当てる
これはブラシやスタンプなどのサイズの変更する時に使用します。
この二つと左クリックを押しながらマウスを上下左右に動かすと、サイズや硬さを変更できてとても便利ですが、私はデフォルトの指の配置がoptionに薬指を置くので、ノートのキー配置だと中指でcontrolは少し押し辛い。
割り当てたボタンと左クリックを押しながらマウスを動かしてみるが反応せず…。
どうやらやりたかった事はマウスの割り当てではできない模様。
残念。
ちなみに現在はこんな感じの割り当てで落ち着いています。
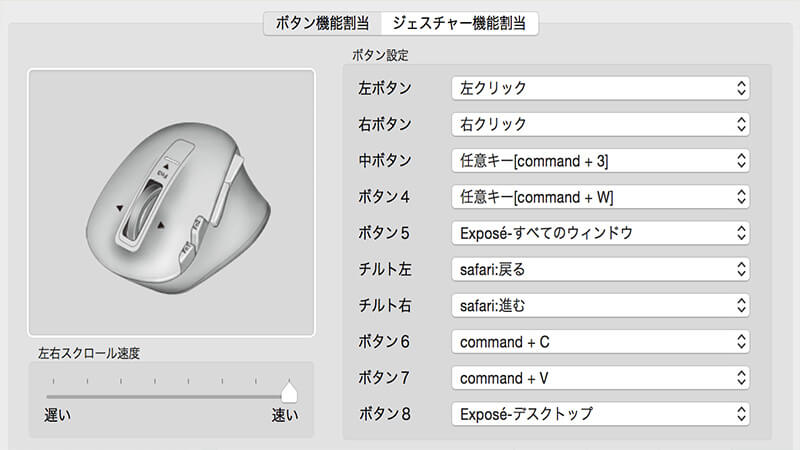
良い点、悪い点
良い点
1.スクロールホイールの左右に[進む・戻る]がかなり便利
本来は左右のスクロールに割り当てるようですが、私の場合はあまり左右にスクロールする事がないのでここに進むと戻るを割り当てました。
今までネットのブラウジングではジェスチャーのアドオンを使っていましたが、こちらの方が断然楽です。あとブラウザ以外にもFinderでフォルダー内のファイルを触っている時もフォルダの階層をスクロールホイールを左右に少し傾けるだけで階層を行き出来できるのがとても便利です。
2.アプリをすぐ呼び出せる
私はClpiyというコピーした履歴を辿れるアプリを使用していますが、このアプリを呼び出すショートカットを割り当てた事でコピペがとても楽になりました。
コードを編集する時などに、二つ前や三つ前にコピーしたものをペースとしたい時やテンプレを保存しておいてすぐに貼り付けられてとても便利です。
悪い点
やはり一番楽しみにしていたphotoshopでのブラシなどのサイズ変更のショートカットに使えなかった事。
あと強いて言えばUSBの収納部分が少しちゃっちい?
それ以外は特に目立った悪い点は無かったです。



